How to Connect Epson Printer to WiFi Easy
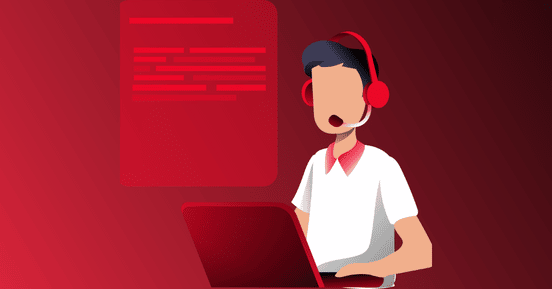
In today’s digital age, having a wireless printer is a convenience that many users appreciate. It allows for easy printing from multiple devices without the hassle of tangled cables. Epson printers are renowned for their reliability and advanced features, and connecting them to WiFi is a straightforward process. In this article, we will guide you through the steps to connect your Epson printer to WiFi easily.
Understanding the Importance of Wireless Printing
Wireless printing has become increasingly popular due to its convenience and flexibility. With a WiFi-connected printer, you can print documents and photos from your computer, smartphone, or tablet without being physically connected to the printer. This freedom of printing from any device within the WiFi network is ideal for both home and office environments.
Preparing for the Setup
Before you begin the setup process, ensure you have the following:
3.1. Check Your Printer’s Compatibility
Ensure that your Epson printer model supports wireless connectivity. Most modern Epson printers are equipped with WiFi capability, but it’s always best to double-check the specifications from the printer’s manual or Epson’s official website.
3.2. Gather Network Information
You’ll need your WiFi network’s name (SSID) and the password to proceed with the setup. This information can be found on the back of your WiFi router or through the network settings on your computer.
Connecting Epson Printer to WiFi
There are two primary methods to connect your Epson printer to WiFi:
4.1. Using the Printer’s Control Panel
- Power on your Epson printer and ensure it is connected to a power source and turned on.
- Access the printer’s control panel and navigate to the “Setup” or “Network” menu.
- Select “Wireless Setup Wizard” and choose your WiFi network from the available list.
- Enter your WiFi password when prompted, and the printer will establish the connection.
4.2. Using the Epson Printer Utility Software
- Install the Epson Printer Utility software on your computer from the official Epson website.
- Launch the software and select “WiFi Setup” or “Network Settings.”
- Choose your WiFi network from the list and enter the network password.
- Follow the on-screen instructions to complete the setup process.
Troubleshooting Common WiFi Setup Issues
While connecting your Epson printer to WiFi is usually a smooth process, you might encounter some common issues:
5.1. Printer Not Found on Network
If your printer is not detected during setup, ensure that it is turned on and within the WiFi network’s range. Restart both the printer and your router to reestablish the connection.
5.2. Incorrect Network Password
Double-check the WiFi password you entered during setup. The password is case-sensitive, so make sure you enter it correctly.
5.3. Weak WiFi Signal
If your printer is located far from the router, it might experience a weak WiFi signal. Try moving the printer closer to the router or consider using a WiFi extender to boost the signal.
Additional Tips for Smooth Printing
To ensure a seamless printing experience with your Epson printer, consider the following tips:
6.1. Keep Printer Firmware Updated
Regularly check for firmware updates for your Epson printer on the official website and install them. Firmware updates often include bug fixes and improvements that enhance printer performance.
6.2. Assign a Static IP Address to the Printer
To avoid potential connectivity issues, assign a static IP address to your printer. This ensures that the printer always uses the same IP address on the network.
6.3. Regularly Clean and Maintain the Printer
Keep your Epson printer clean and well-maintained. Dust and debris can affect print quality and cause printing problems over time.
Conclusion
Connecting your Epson printer to WiFi is a simple process that unlocks the convenience of wireless printing. By following the steps outlined in this article, you can seamlessly connect your printer to your WiFi network and enjoy printing from any device within the network.
More Information: printererrorus.com
FAQs:
- Can I connect my Epson printer to multiple WiFi networks?
Yes, Epson printers can be connected to multiple WiFi networks, but they can only be actively connected to one network at a time.
- Can I connect my Epson printer to a public WiFi hotspot?
Yes, you can connect your Epson printer to a public WiFi hotspot as long as you have the network’s password.
- Is it possible to connect an older Epson printer model to WiFi?
Not all older Epson printer models support WiFi connectivity. Check your printer’s specifications to confirm its capabilities.
- Can I print from my smartphone using Epson’s mobile app?
Yes, Epson offers a mobile printing app that allows you to print directly from your smartphone or tablet.
- How do I update my Epson printer’s firmware?
To update your Epson printer’s firmware, visit the official Epson website, search for your printer model, and download the latest firmware update. Follow the instructions provided by Epson to install the update.




